

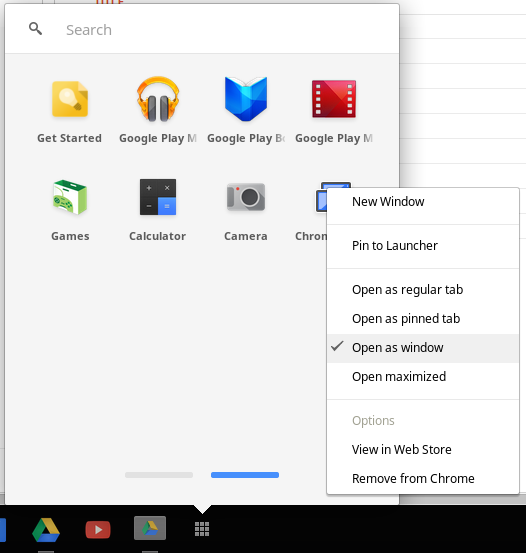
When you open a connection through a mobile, Thinfinity® Remote Desktop Server provides a especial side menu. Just like on the regular click you need to first position the mouse draw over this element you want to double click.Īfter that give two quick touches on the element. Once you have position the mouse draw over the element, give a quick touch on the element. In order to click some element on the remote desktop you need to first position the mouse draw over this element (a icon, or a menu for example). In that case, keep dragging the finger towards different directions until you can see it on the screen. Wherever the mouse is, it will start moving. You don't need to drag your finger exactly on the mouse draw position in order to make it move. In order to move the remote desktop mouse you should drag your finger softly touching the mobile screen.


 0 kommentar(er)
0 kommentar(er)
